掌握新技巧快速核对多表数据不再难
时间:2024-12-11 16:20
小编:小世评选
大家好,我是你们的数据分析小助手!今天要与大家分享一个高效的技巧,帮助大家轻松地核对多张表格的数据。对于从事数据分析、报表整理等工作的朋友核对数据是一项重要但又繁琐的工作。如何快速、准确地核对多张表格中的数据呢?下面我就为大家详细讲解一个超实用的方法,让你从此在数据核对这条路上轻松前行。
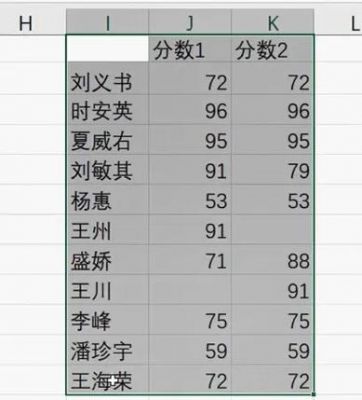
了解数据特征
在开始之前,拿到一份包含多张表格的数据后,我们要对这些数据进行观察和分析。以我最近的一次工作为例,我接到一份关于机器零件数量的统计表,每个月都有三张表记录不同生产线的数量数据。面对这三张数据,我们理应从整体上找到这些表之间的关联和差异。
Excel的强大工具
要想高效核对这些数据,我们可以利用 Excel 中的“数据合并”功能。通过将三张表的数据合并为一张表,你就能一目了然地看到所有的数据。这一步骤简单而有效,以下是具体的操作流程:
步骤一:创建合并表
1. 在 Excel 中新建一个工作表,准备好输出数据的位置。例如,选择单元格 B2。
2. 点击【数据】选项卡,然后找到【数据工具】下的【合并】功能。
步骤二:添加引用位置
3. 在弹出的对话框中,点击引用位置旁的小按钮,将三张表的数据依次添加到“所有引用位置”中。
4. 记得勾选“首行”和“最左列”作为标签位置,以确保你合并的数据有明确的标识。
步骤三:生成合并表
5. 完成以上操作后,点击【确定】按钮,你将得到一张合并后的表格,里面包含了三张工作表的数据。
利用条件格式查找差异
已然有了一张合并后的表格,我们可以借助 Excel 的条件格式功能来找出数据之间的差异。具体步骤如下:
步骤一:选择需要检查的数据区域
1. 选中合并表中你想核对的数据区域,比如 B3:E13(根据合并后的表格大小而定)。
2. 然后在菜单中点击【开始】,找到【条件格式】选项。
步骤二:新建规则
3. 选择“新建规则”,然后选择“使用公式确定要设置格式的单元格”。
4. 在公式框中输入公式:`=SUM($C3:$E3)/3<>$C3`。此公式的作用是计算 C3 到 E3 范围内的平均值,并将其与 C3 的值进行比较。
步骤三:设置格式
5. 点击【格式】,选择你希望突出显示差异的颜色,比如红色,然后点击【确定】。
6. 完成后,你会发现所有与平均值不符的行将被高亮显示。
整理和分析数据
一步就是整理那些被标注出来的行。你可以手动整理这些数据,将有差异的数据复制到新的工作表中,或是直接做进一步分析。通过以上技巧,你会发现核对多个表格的数据变得轻松许多,提升了工作效率。
说到这里,大家应该已经掌握了通过 Excel 的合并功能和条件格式来核对多张表格数据的技巧了吧!这一方法不仅适用于核对三张表格的数据,甚至对于更多的表格也同样有效。在实际的工作中,灵活运用这些技巧,让我们在面对繁杂的数据时,不再感到无从下手。
数据核对是一项技巧活,掌握了这门技能,你就能在工作中游刃有余!希望今天的分享能够帮助到大家,提升工作效率,减少不必要的错误。下次在面对大量的数据时,别忘了试试这个方法哦!如果你对数据核对还有其他疑问或者需要进一步的帮助,欢迎随时与我联系,让我们一起交流学习!再次感谢大家的观看,期待在以后的分享中与你们再次见面!

