一键锁屏:保护个人隐私的必备技能
时间:2025-04-01 21:30
小编:小世评选
在互联网迅猛发展的今天,电脑已经成为我们生活和工作中不可或缺的工具。无论是上班族还是学生,我们几乎都在每一天都需要使用电脑。而在享受技术带来的便利的同时,个人隐私和数据安全的保护愈发显得重要。这就需要我们掌握一些基本技能,其中快速锁屏就是保护个人隐私的必要措施之一。本文将详细探讨如何快速锁定电脑屏幕,了解不同操作系统的一键锁屏快捷方式,以及如何设置自动锁屏,从而更好地保护我们的敏感信息。
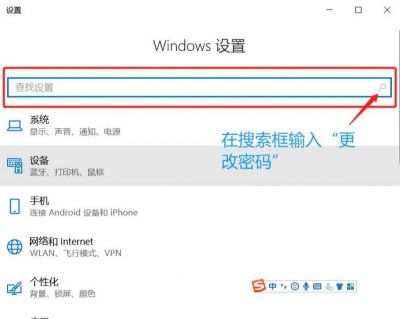
一、锁屏的必要性
随着科技的进步,操作系统的普及使得个人电脑在家庭和办公场所的应用愈加广泛。而随之而来的各种网络安全问题,比如数据泄露和身份盗用事件也层出不穷。尤其是在职场中,未加锁的电脑可能会遭到他人的窥探或恶意操作,无形中暴露了公司的机密和员工的个人资料。
如我们在会议期间、接打电话或临时处理事务时,经常会离开电脑,而若忘记锁屏,电脑屏幕上可能会显示敏感文件或个人信息,给他人可乘之机。因此,快速锁屏是一种有效的安全保障,通过这一简单操作,我们能够快速阻止他人未经授权的访问,确保个人及公司信息的安全。
二、Windows和Mac电脑锁屏快捷键
不同的操作系统提供了不同的方法来实现快速锁屏。了解这些快捷方式,能够帮助我们在紧急情况下迅速保护电脑隐私。
1. Windows电脑
在Windows系统中,用户可以通过按下 Windows键 + L 来快速锁定屏幕。这一操作可以即时将当前工作程序及显示的文件锁定,防止他人查看。用户也可以通过按下 Ctrl + Alt + Delete,选择“锁定”选项,同样可以实现锁屏。
2. Mac电脑
对于Mac用户,快捷键为 Control + Command + Q,这不仅可以快速锁定屏幕,还能为你的信息添加保护层。同样,用户也可以通过点击屏幕右上角的Apple菜单,选择“锁定屏幕”来完成这一操作。
三、如何设置自动锁屏
除了手动锁屏,设置自动锁屏功能更能增强电脑的安全性。当我们暂时离开电脑,系统会在一定时间后自动进入锁屏状态。以下是设置自动锁屏的步骤。
Windows系统设置:
1. 打开“设置”应用,点击“个性化”。
2. 在左侧菜单中选择“锁屏界面”。
3. 找到“屏幕保护程序设置”,选择一个屏幕保护程序,并设置“等待”的时间,系统将在超出间后自动锁定屏幕。
Mac系统设置:
1. 打开“系统偏好设置”,点击“安全性与隐私”。
2. 在“常规”选项卡中,勾选“需要密码”选项,并选择相应的时间间隔。
3. 可在“节能”菜单中设置显示器的睡眠时间,这样电脑在相应时间后也会自动锁屏。
四、对企业和组织的建议
保护员工个人隐私及组织敏感数据对企业至关重要。企业应该定期开展安全意识,向员工普及锁屏、数据保护等基础知识,降低潜在的安全风险。企业可以采取建立强制锁屏政策的措施,要求所有员工在离开工作岗位时进行锁定操作,确保设备不被他人访问。可以使用技术手段实现自动锁屏,确保未授权设备无法接触敏感信息。
锁屏作为保护电脑数据安全的重要措施,能够通过简单快捷的操作为我们的隐私增加一层防护。在日常工作和生活中,养成良好的锁屏习惯,可以有效防止意外数据泄露的风险。无论您使用的是Windows还是Mac系统,掌握一键锁屏的技巧,提升安全防范意识,都是每一个用户的必修课。希望本文能够帮助大家认识到锁屏的必要性,并教会大家如何在不同操作系统中实施锁屏,为个人信息和数据安全保驾护航,让我们在享受科技便利的同时,也能最大程度地保护自己。

